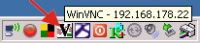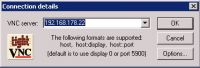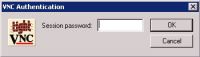Wenn man mehrere Rechner in seinem Netzwerk zu verwalten hat, ist es schon sehr angenehm, wenn man das von einem Platz aus tun kann. Prinzipiell gibt es dafür natürlich verschiedene Methoden. Eine davon ist die Fernsteuerung via VNC. Mit VNC (Virtual Network Computing) holt man sich den Bildschirm des zu überwachenden Rechners auf den eigenen Monitor und kann diesen somit auch per Tastatur und Maus bedienen als säße man direkt davor. Gleichzeitig ist damit die Vorraussetzung geschaffen, die Vorgänge auf dem entfernten Rechner zu kontrollieren. Voraussetzung dafür ist, dass auf dem zu überwachenden Rechner ein entsprechender Server installiert ist. Im Netz gibt es verschiedene VNC-Varianten. Ich habe mich für TightVNC entschieden und kann als Freeware an verschiedenen Stellen im Internet heruntergeladen werden.
Wenn man mehrere Rechner in seinem Netzwerk zu verwalten hat, ist es schon sehr angenehm, wenn man das von einem Platz aus tun kann. Prinzipiell gibt es dafür natürlich verschiedene Methoden. Eine davon ist die Fernsteuerung via VNC. Mit VNC (Virtual Network Computing) holt man sich den Bildschirm des zu überwachenden Rechners auf den eigenen Monitor und kann diesen somit auch per Tastatur und Maus bedienen als säße man direkt davor. Gleichzeitig ist damit die Vorraussetzung geschaffen, die Vorgänge auf dem entfernten Rechner zu kontrollieren. Voraussetzung dafür ist, dass auf dem zu überwachenden Rechner ein entsprechender Server installiert ist. Im Netz gibt es verschiedene VNC-Varianten. Ich habe mich für TightVNC entschieden und kann als Freeware an verschiedenen Stellen im Internet heruntergeladen werden.
|
Bei der Installation kann man entscheiden, ob man das Serverprogramm (das ist unbedingt für dem Rechner notwendig, den man steuern möchte) oder den Viewer (das ist das Programm, welches man braucht, um die Verbindung zum entfernten Rechner herzustellen) installieren möchte. Natürlich geht auch beides. Soll VNC als Server automatisch mit gestartet werden, dann muss es bei der Installation als Systemdienst eingerichtet werden. Dabei sollte an dieser Stelle für den Zugriff auf dieses Rechner ein Passwort vergeben werden. |
|
|
Nach erfolgter Installation ist in der Taskleiste das entsprechende Symbol sichtbar. Beim Überfahren mit der Maus wird gleichzeitig die IP-Adresse des Rechners angezeigt. Damit ist der Server eingerichtet. |
|
|
Um nun diesen Computer zu kontaktieren muss die Installation auf einem weiteren Rechner erfolgen, nämlich von dem aus die Fernsteuerung erfolgen soll. Dort muss wenigstens der Viewer installiert sein. Nach erfolgter Installation wird über Start - Programme - TightVNC der Viewer (entweder mit Best Compression oder Fast Compression) aufgerufen. Es erschein ein Eingabefenster, in dem die IP des zu überwachenden Rechners oder dessen Name eingegeben werden muss. |
|
|
Wurde ein Passwort vergeben muss dies nun in der folgenden Dialogbox eingegeben werden und es erscheint der Desktop des entfernten Rechners. |
|
|
Sind auch noch andere Rechner fernzusteuern oder zu überwachen, dann ist es sinnvoll diese Computer von einer geeigneten Konsole aus aufzurufen und dort alle wichtige Angaben (IP, Rechnername, Passwort, ... ) zu speichern. Dafür bietet sich das Tool VNC Admin Console an. |
VNC lässt sich natürlich nicht nur innerhalb eines lokalen Netzwerkes einsetzen. Auch die Fernsteuerung über das Internet ist dabei möglich. Allerdings sollte man hier doch einige Vorkehrungen treffen was die Sicherheit angeht. Wie diese Einrichtung erfolgt beschreibe ich auf einer anderen Seite (dynamisches DNS einrichten).
Noch ein Tipp:
Ist das VNC-Symbol in der Taskleiste (Systray) sichtbar, dann ist für den User an diesem PC ersichtlich, dass er kontrolliert werden kann und kann ggf. VNC auch ausschalten. Deshalb kann man dieses Symbol auch verstecken. Dazu ist ein kleiner Eintrag in der Registry notwendig. Dazu öffnet man den Registry-Editor und begibt sich in den Ordner HKEY_LOCAL_MACHINE\SOFTWARE\ORL\WinVNC3\. Dort erzeugt man einen neuen DWORD-Wert mit der Bezeichnung "DisableTrayIcon" und weist ihm den hexadezimalen Wert 1 zu. Nach dem Neustart des Rechners sollte das Symbol nicht mehr sichtbar sein.
Eine sehr gute und ausführliche Beschreibung zur Fernsteuerung von Computern habe ich auch hier gefunden.
Andere Alternativen sind auch TeamViewer, DameWare, GoverLAN.